Hyper-V上に、CentOSプロジェクトの創始者による新しいRed Hat Enterprise Linux(RHEL)ベースの「Rocky Linux9」の構築手順を記述してます。
環境
- OS windows server 2019
- Hyper-V バージョン: 10.0.17763.1
Rocky Linux9 ダウンロード
こちらのサイトからダウンロード可能です。

リンクをクリックすると「Rocky-9.0-x86_64-dvd.iso」がダウンロードされます。
※自分はDVDをクリックして「Rocky-9.0-x86_64-dvd.iso」をダウンロードしてます。

仮想マシンを作成
「hyper-v」を起動して「Rocky Linux9」を構築する仮想マシンを作成します。
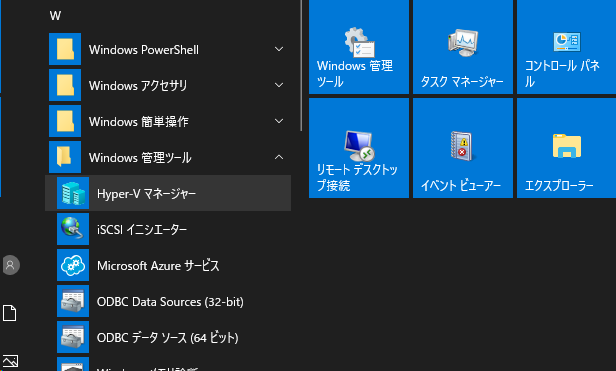
右にある「新規>仮想マシン」を選択して、仮想マシンを作成します。
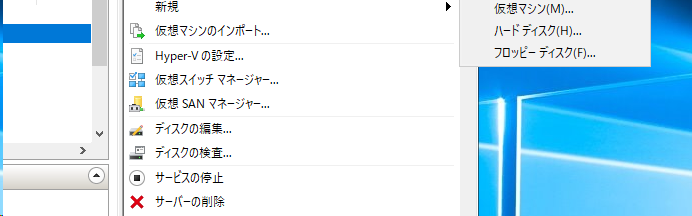
「次へ」をクリックします。
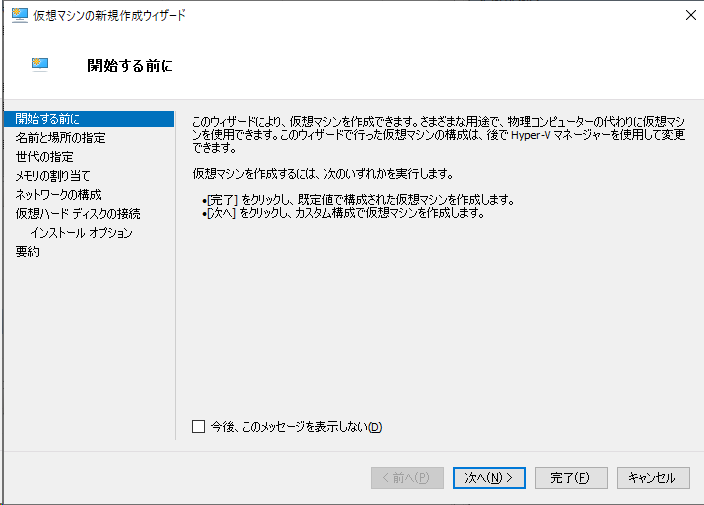
後で「hyper-v」に表示される名前なので、わかるように、わかりやすい名前を設定し「次へ」をクリックします。
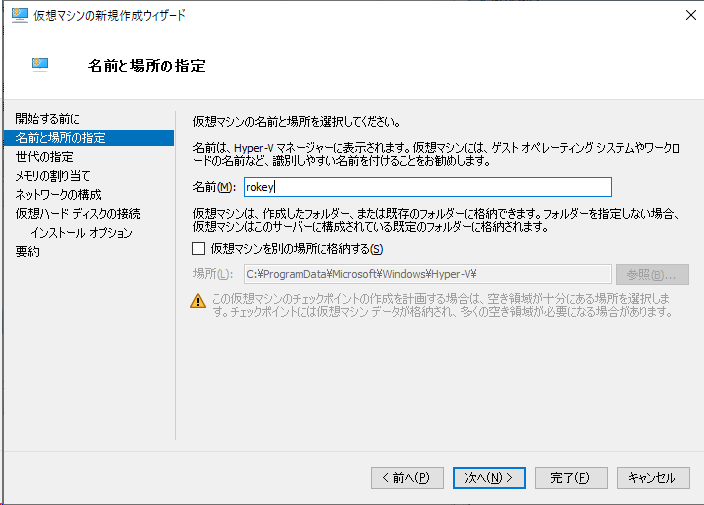
第2世代対応なので、第2世代を選択してます。
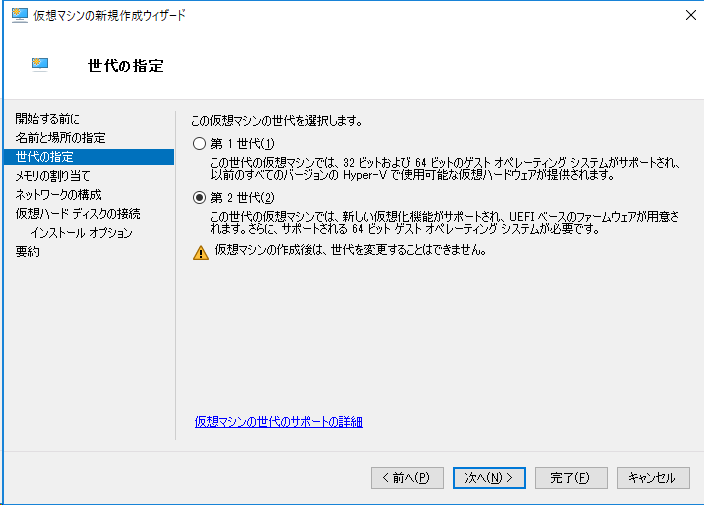
後で変更も可能ですが、「3000」GBくらいに設定しておきます。
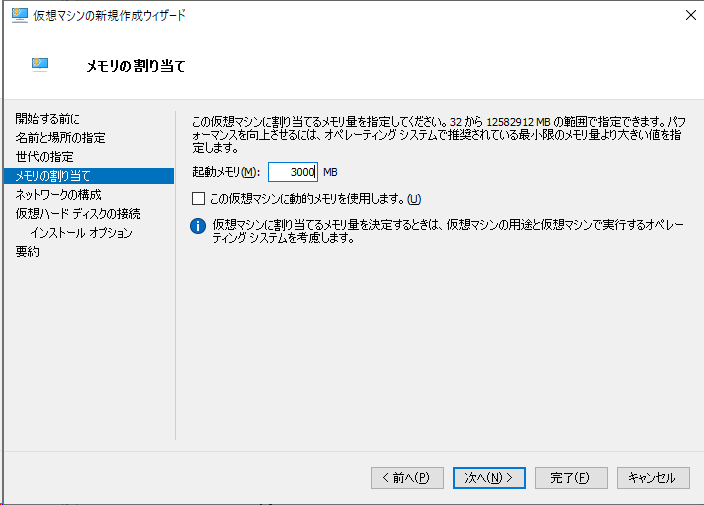
これも後で選択可能なので、とりあえず「Default Switch(規定のスイッチ)」を選択
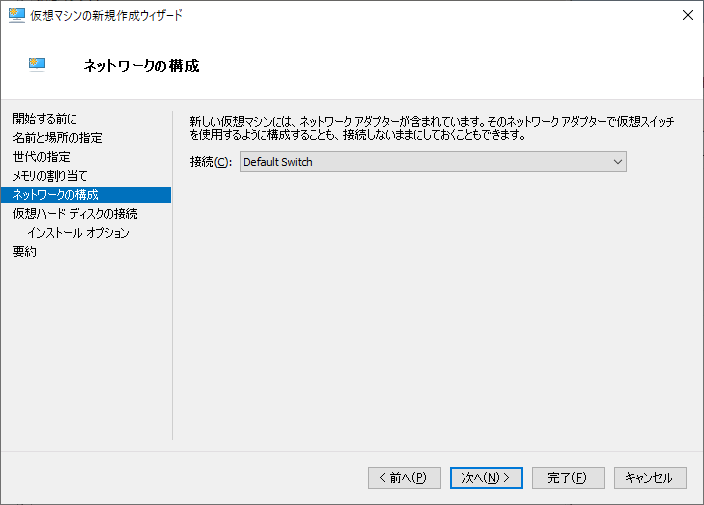
「次へ」をクリック。HDDに余裕がない場合は、サイズを調整して下さい。
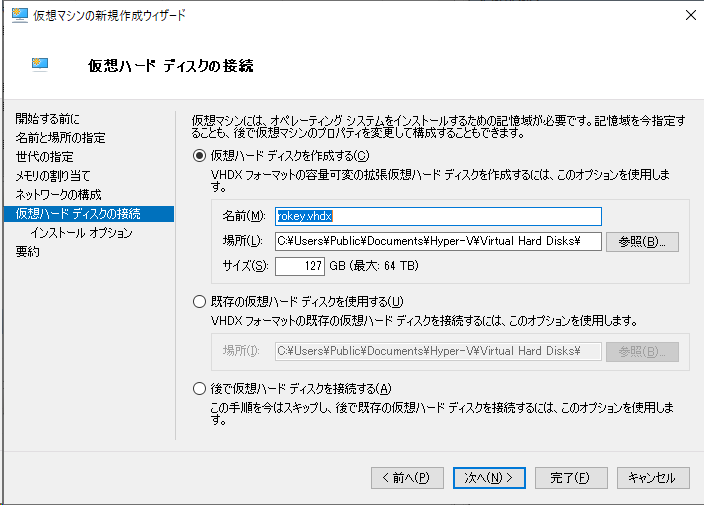
「ブート イメージファイルからオペレーティング・システム」をインストールするを選択して、さきほどダウンロードしたisoファイルを選択します。

これで、問題なければ「次へ」をクリックして「完了」ボタンをクリックすれば、仮想マシンの作成は可能です。
起動設定
これで仮想マシンが作成されたので、初期設定を行います。作成したマシンを右クリックして設定をクリックし、設定画面を開きます。
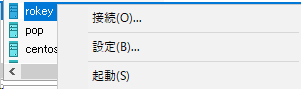
セキュリティブートを有効にするのチェックを外しておきます。

あとは仮想マシンを右クリックし、起動を選択します。

Rocky Linux9をインストール
「Install Rocky Linux9」を選択します。

インストールが開始されます。

インストールがする言語の設定です。「日本語」を選択して、続行をクリックします。

「システム > インストール先」をクリックします。

「hyper-v」上なので、これで問題ないので「完了」ボタンをクリックします。

次に「root」のパスワードとユーザーを作成しておきます。

ユーザーも作成します。インストール後は、こちらのアカウントでログインします。

準備ができたので「インストール」の開始をクリックします。

インストールが開始されます。

インストールが終われば、システムの再起動をクリックします。

サインイン
作成したユーザーでパスワードを入力してサインインします。

「サインイン」すると「Tour」をチェックするか聞かれます。必要であれば「Take Tour」を選択して下さい。
※ここでは「No Thanks」を選択してます。

ディスクトップが表示されます。

ターミナルを起動して、アップデートを実行します。

バージョン確認
バージョンを確認すると、以下のような結果になります。

リポジトリ確認
リポジトリは、下図の通りです。

sudoers編集
sudoers編集を行います。まずは、rootになっておきます。
$ suコマンド「 visudo」を実行して「/etc/sudoers」を開いて、
# visudo下記の行がコメントアウトされていたらを外して、以下のようにします。
## Allows people in group wheel to run all commands
%wheel ALL=(ALL) ALL対象のユーザーを「 wheel 」グループに追加します。
※ここではtestuserというユーザーを追加してます。
# usermod -aG wheel testuserこれでsudoの実行が可能になります。
有効にするには、一度、抜ける必要があります。
# su - ${USER}